[펌] ASP.NET Core용 Visual Studio의 Development-time 에서 IIS 사용하기
ASP.NET Core용 Visual Studio의 Development-time 에서 IIS 사용하기
작성자: Sourabh Shirhatti 및 Luke Latham
이 문서에서는 Windows Server에서 IIS를 통해 실행되는 ASP.NET Core 앱을 디버그하기 위한 Visual Studio 지원에 대해 설명합니다. 이 항목에서는 이 기능을 사용하도록 설정하고 프로젝트를 설정하는 방법을 안내합니다.
전제 조건
- Windows용 Visual Studio
- ASP.NET 및 웹 개발 워크로드
- .NET Core 플랫폼 간 개발 워크로드
- X.509 보안 인증서
IIS 활성화
- 제어판 > 프로그램 > 프로그램 및 기능 > Windows 기능 Windows 기능 사용/사용 안 함(화면 왼쪽)으로 차례로 이동합니다.
- 인터넷 정보 서비스 확인란을 선택합니다.
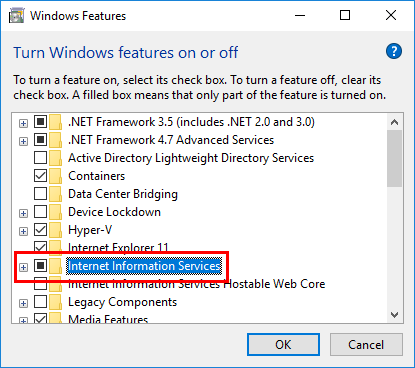
IIS를 설치하려면 시스템을 다시 시작해야 할 수 있습니다.
IIS 구성
IIS에서 웹 사이트는 다음과 같이 구성되어야 합니다.
- 앱의 시작 프로필 URL 호스트 이름과 일치하는 호스트 이름.
- 할당된 인증서가 있는 포트 443에 대한 바인딩.
예를 들어 추가된 웹 사이트의 호스트 이름은 “localhost”로 설정됩니다(이 항목의 뒷부분에서 시작 프로필에도 “localhost”를 사용함). 포트가 “443”(HTTPS)으로 설정됩니다. IIS Express 개발 인증서가 웹 사이트에 할당되지만 모든 유효한 인증서가 작동합니다.
![인증서가 할당된 포트 443에서 localhost에 대한 바인딩 집합을 표시하는 [웹 사이트] 창을 IIS에서 추가합니다.](https://docs.microsoft.com/ko-kr/aspnet/core/host-and-deploy/iis/development-time-iis-support/_static/add-website-window.png?view=aspnetcore-2.1)
IIS 설치에 앱의 시작 프로필 URL 호스트 이름과 일치하는 호스트 이름을 가진 기본 웹 사이트가 이미 있는 경우:
- 포트 443(HTTPS)에 포트 바인딩을 추가합니다.
- 웹 사이트에 유효한 인증서를 할당합니다.
Visual Studio에서 Development-time IIS 지원 사용
- Visual Studio 설치 관리자를 시작합니다.
- Development-time IIS 지원 구성 요소를 선택합니다. 이 구성 요소는 ASP.NET 및 웹 개발 워크로드에 대한 요약 패널에 선택 사항으로 나열됩니다. 구성 요소는 역방향 프록시 구성에서 IIS를 통해 ASP.NET Core 앱을 실행하는 데 필요한 네이티브 IIS 모듈인 ASP.NET Core 모듈을 설치합니다.
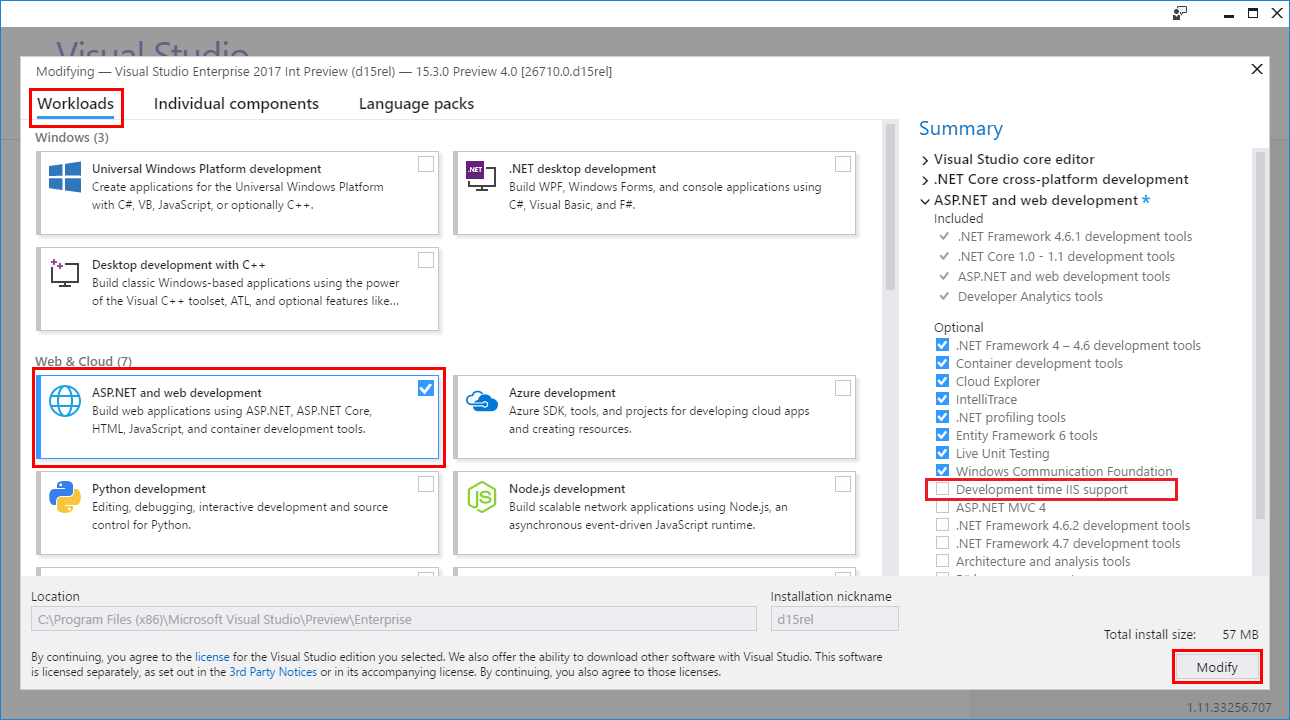
프로젝트 구성
HTTPS 리디렉션
새 프로젝트의 경우 새 ASP.NET Core 웹 응용 프로그램 창에서 HTTPS에 대한 구성 확인란을 선택합니다.

기존 프로젝트에서는 UseHttpsRedirection 확장 메서드를 호출하여 Startup.Configure에서 HTTPS 리디렉션 미들웨어를 사용합니다.
public void Configure(IApplicationBuilder app, IHostingEnvironment env)
{
if (env.IsDevelopment())
{
app.UseDeveloperExceptionPage();
}
else
{
app.UseExceptionHandler("/Error");
app.UseHsts();
}
app.UseHttpsRedirection();
app.UseStaticFiles();
app.UseCookiePolicy();
app.UseMvc();
}
IIS 시작 프로필
새 시작 프로필을 만들어 Development-time IIS 지원을 추가합니다.
- 프로필의 경우 새로 만들기 단추를 선택합니다. 팝업 창에서 프로필 이름을 “IIS”로 지정합니다. 확인을 선택하여 프로필을 만듭니다.
- 시작 설정의 경우 목록에서 IIS를 선택합니다.
- 브라우저 시작 확인란을 선택하고 끝점 URL을 제공합니다. HTTPS 프로토콜을 사용합니다. 이 예제에서는
https://localhost/WebApplication1를 사용합니다. - 환경 변수 섹션에서 추가 단추를 선택합니다.
ASPNETCORE_ENVIRONMENT키 및Development값을 사용하여 환경 변수를 제공합니다. - 웹 서버 설정 영역에서 앱 URL을 설정합니다. 이 예제에서는
https://localhost/WebApplication1를 사용합니다. - 프로필을 저장합니다.
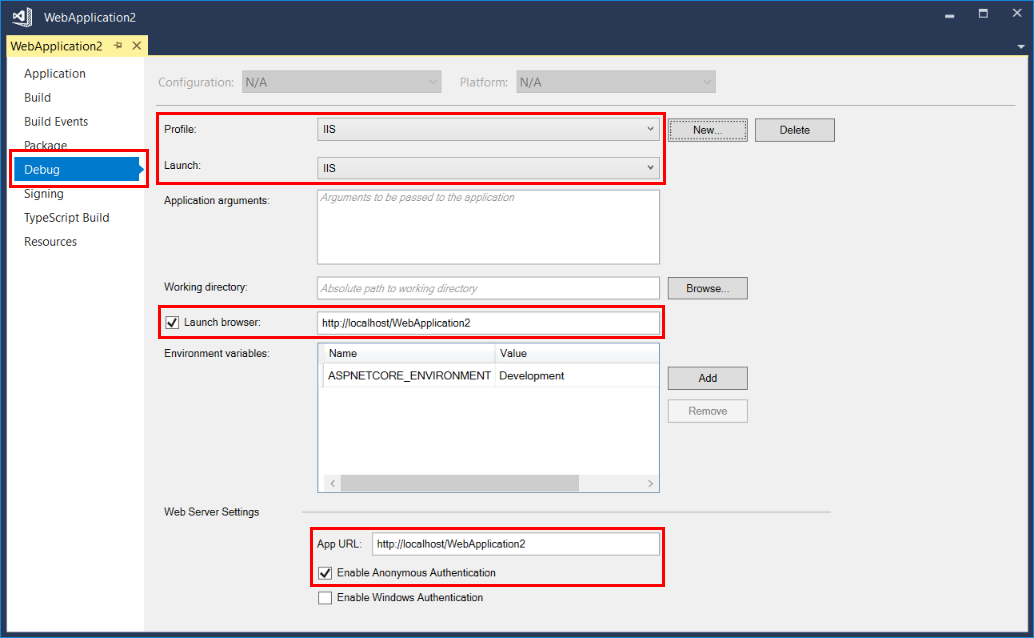
또는 앱의 launchSettings.json 파일에 시작 프로필을 수동으로 추가합니다.
{
"iisSettings": {
"windowsAuthentication": false,
"anonymousAuthentication": true,
"iis": {
"applicationUrl": "https://localhost/WebApplication1",
"sslPort": 0
}
},
"profiles": {
"IIS": {
"commandName": "IIS",
"launchBrowser": true,
"launchUrl": "https://localhost/WebApplication1",
"environmentVariables": {
"ASPNETCORE_ENVIRONMENT": "Development"
}
}
}
}
프로젝트 실행
VS UI에서 [실행] 단추를 IIS 프로필로 설정하고 단추를 선택하여 앱을 시작합니다.

관리자로 실행하고 있지 않으면 Visual Studio에서 다시 시작하라는 메시지가 표시될 수 있습니다. 메시지가 표시되면 Visual Studio를 다시 시작합니다.
신뢰할 수 없는 개발 인증서를 사용하는 경우 브라우저에서 신뢰할 수 없는 인증서에 대한 예외를 만들어야 할 수 있습니다.
추가 자료
'닷넷관련 > ASP.NET CORE 🍔' 카테고리의 다른 글
| ASP.NET CORE 의 MVC에서 cookie 를 사용하여 인증 및 권한 부여 방법 (0) | 2019.01.16 |
|---|---|
| asp.net mvc core 에서 vue.js 사용하기 (0) | 2018.12.17 |
| ASP.NET Core Blazor 를 알아보고 TODO 도 만들어보자. (2) | 2018.04.10 |
| asp.net core 2.0 identity 사용해보기 (0) | 2018.04.05 |
| ASP.NET Core 의 AddScoped AddTransient AddSingleton 생명주기 알아보기 (DI) (0) | 2018.03.28 |

